How to Unlock Administrator Account in Windows Xp
How to change a user account to an administrator account
Updated: 11/06/2021 by Computer Hope

An administrator account can create additional user accounts, install software, and complete other tasks on a computer. If a standard user account needs to be changed to an administrator account, choose the appropriate operating system below and follow the steps provided.
Note
The following steps require you have access to an administrator account. If not, you can't grant administrator privileges to another user.
- Windows 8 and 10
- Windows Vista and 7
- Windows XP
- macOS

Windows 8 and 10
- Press the Windows key, type Control Panel, and then press Enter.
- Under the User Accounts section, click Change account type.

- Select the account for which you'd like to grant administrative rights.

- Once you've selected a user, click Change the account type.

- Click the circle next to Administrator (A) and then click the Change Account Type button (B).


Windows Vista and 7
- Open the Control Panel.
- Click the User Accounts option.
- Click User Accounts again, then the Manage User Accounts option.
- On the Users tab, find the user account you want to change under the Users for this computer section. Click that user account name.
- Click the Properties option in the user account window.
- On the Group Membership tab, select the Administrator group to set the user account to an administrator account.
- Click the OK button to save the changes. Click OK on any additional windows to close out the user account settings.

Windows XP
- Open the Control Panel.
- Double-click the User Accounts option.
- Click the user account name you want to change to an administrator.
- Click the Change the account type option.
- Select the Computer administrator option, then click the Change Account Type button.
Alternative method
- From the Windows desktop right-click My Computer.
- Click Manage, which should open the Computer Management window, as shown below.
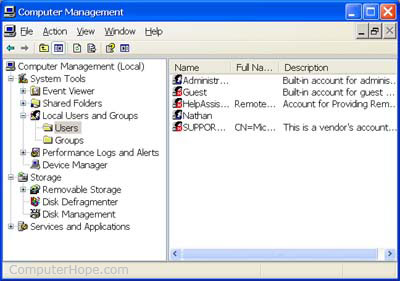
- Click the + next to Local Users and Groups or double-click it. Note: If you cannot access this section, it's likely you do not have administrator rights to the computer.
- Click Users, and in the right pane all user accounts set up on your computer are shown.
- Double-click the account you want to view.
- Click the Member of tab.
- If the user is a member of "Administrators," that account already has administrative rights. If this group is not listed, click the Add button.
- Type "administrators" and then click the Check Names button. If successfully found your computer name followed by "\Administrators" should appear. For example, HOPE\Administrators.
- Click Ok.
After following the steps above, the account is part of the administrator's group and has administrative rights on that computer.

macOS
- In the menu bar, click the Apple icon to open the Apple menu.
- In the Apple menu, click System Preferences.

- Click the Users & Groups shortcut icon.

- Click the lock symbol in the lower-left corner of the Users & Groups window.
![]()
- When prompted, enter your password and click the Unlock button.
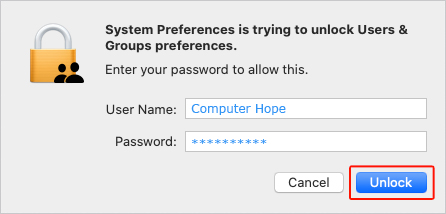
- On the left side of the window, select the account that you want to add administrative privileges (A), and then check the box next to Allow user to administer this account (B).

How to Unlock Administrator Account in Windows Xp
Source: https://www.computerhope.com/issues/ch001899.htm